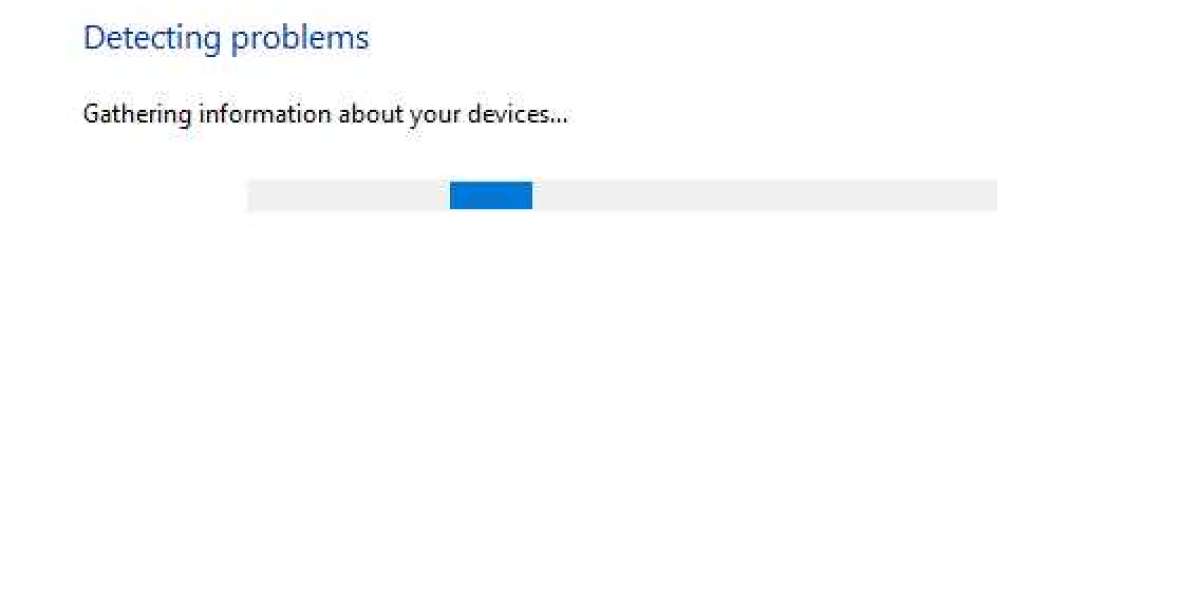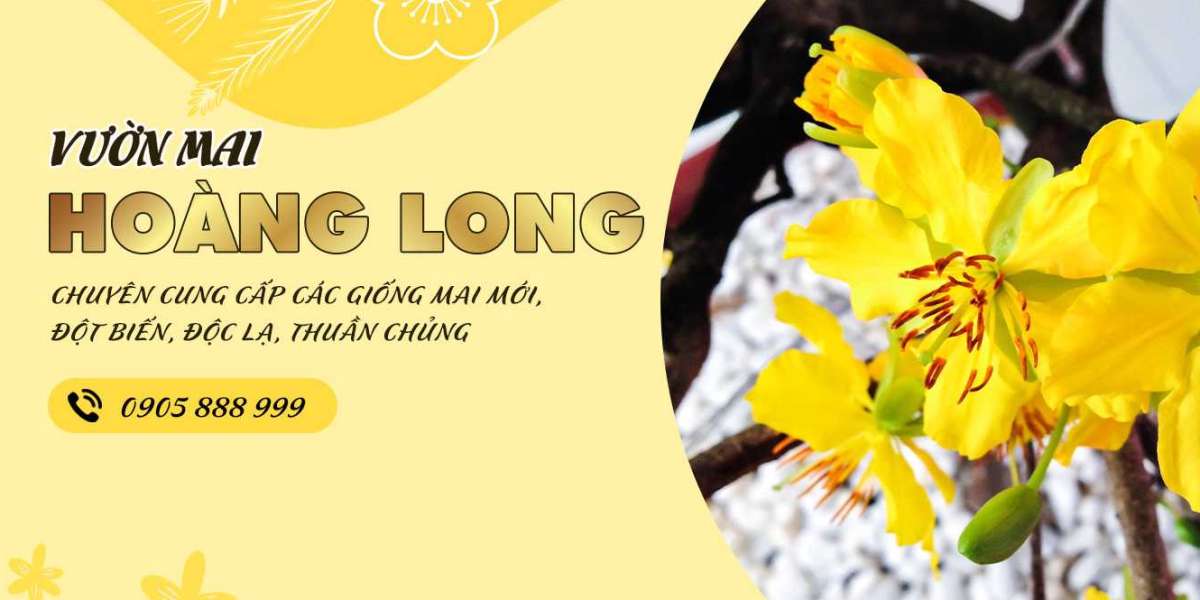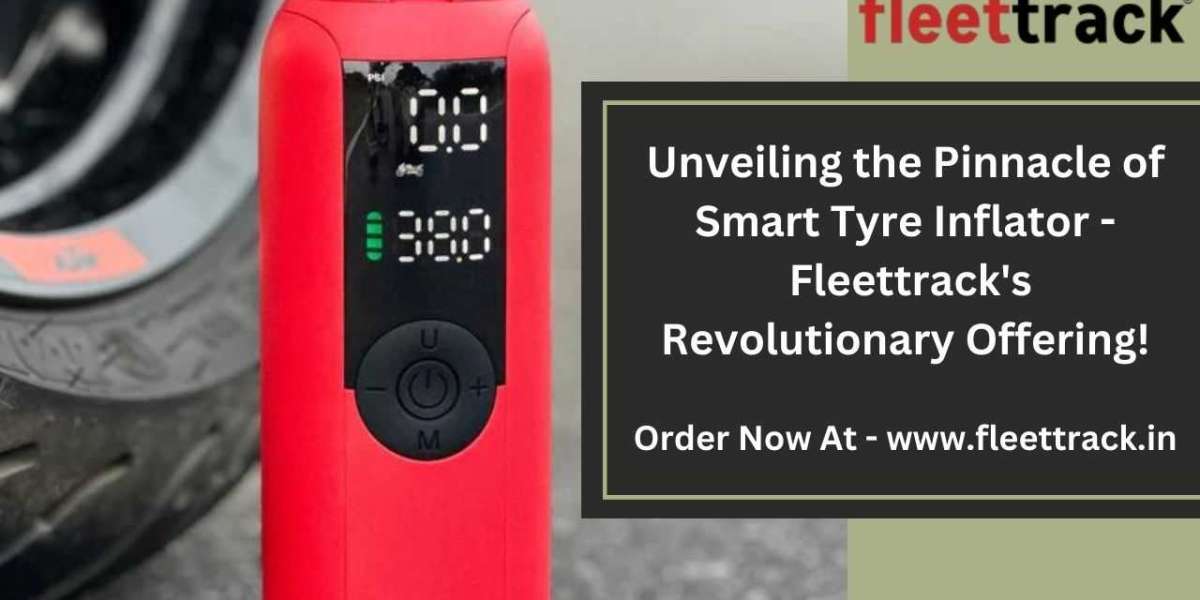Are you grappling with the frustrating issue of your Hp printer won t print black ink refusing to print black ink? Worry not; we've got you covered with a comprehensive troubleshooting guide to get your printer back in action.
Check Ink Cartridge Levels
The first step in resolving this issue is to ensure your black ink cartridge has an adequate ink level. Navigate to your printer settings and examine the ink levels. If the black ink is running low or depleted, replace the cartridge with a new one.
Perform a Print Head Cleaning
Sometimes, a clogged print head can be the culprit behind the absence of black ink on your prints. Initiate a print head cleaning through your printer's utility software. This will help clear any obstructions and improve ink flow.
Verify Printer Settings
Ensure that your printer settings are configured correctly. Sometimes, the settings may inadvertently be adjusted to exclude black ink. Double-check the settings to confirm that black ink is selected for printing.
Use Genuine HP Ink Cartridges
Using non-genuine or expired ink cartridges can lead to printing issues. Make sure you are using authentic HP ink cartridges that are compatible with your printer model. This guarantees optimal performance and avoids compatibility issues.
Update Printer Drivers
Outdated or incompatible printer drivers can hinder proper printing functionality. Visit the official HP website to download and install the latest drivers for your printer model. This simple step can often resolve printing problems.
Check for Firmware Updates
Regularly updating your printer's firmware is crucial for resolving bugs and improving overall performance. Visit the HP support website to check for any available firmware updates for your printer.
Inspect for Physical Obstructions
Examine your printer for any physical obstructions that may be hindering the printing process. Remove any paper jams or foreign objects that could be affecting the movement of the print head or paper.
Contact HP Customer Support
If all else fails, it's advisable to reach out to HP's customer support for assistance. They can provide further guidance, troubleshooting steps, or recommend professional servicing if required.
Remember, maintaining your printer regularly and using genuine components goes a long way in preventing printing issues. By following these steps, you'll likely resolve the black ink printing problem and have your HP printer back to producing high-quality prints in no time.