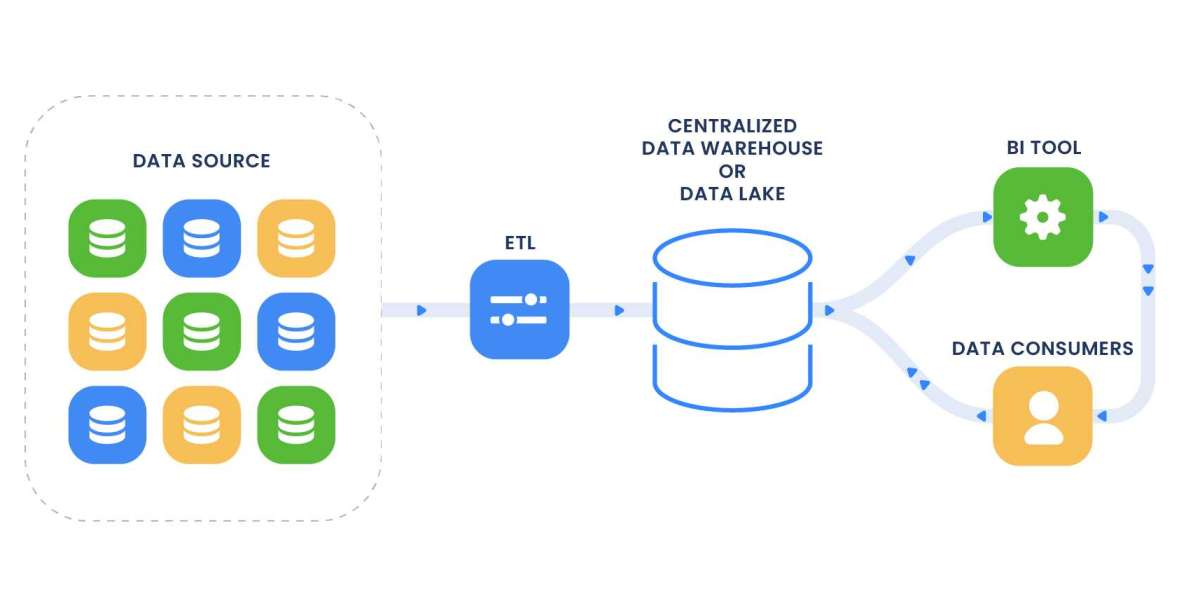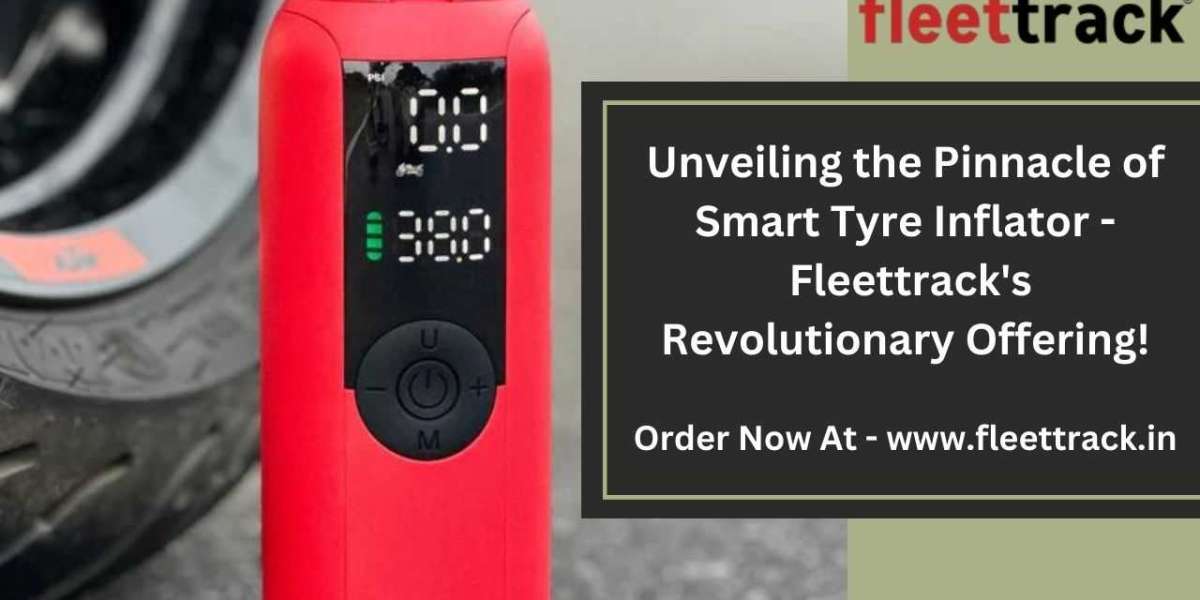In the modern era of technology, wireless connectivity has become increasingly prevalent, offering convenience and flexibility in various aspects of daily life. When it comes to printers, the HP Envy 5540 stands out as a versatile all-in-one device that seamlessly integrates with wireless networks. Setting up the HP Envy 5540 printer for wireless connectivity is crucial for enabling users to print from multiple devices without the constraints of physical cables. This comprehensive guide provides a step-by-step walkthrough of the HP Envy 5540 Wireless Setup process, ensuring smooth and hassle-free configuration.
Introduction to HP Envy 5540 Wireless Setup:
The HP Envy 5540 printer's wireless setup allows users to print from any device connected to the same Wi-Fi network, including computers, smartphones, and tablets. With wireless connectivity, users can enjoy the convenience of printing from anywhere within the network range without the need for cumbersome cables. Whether it's printing documents for work, photos for personal projects, or school assignments, the HP Envy 5540 wireless setup offers flexibility and convenience for modern printing needs.
Prerequisites for Wireless Setup:
Before proceeding with the wireless setup of the HP Envy 5540 printer, ensure that you have the following prerequisites:
Wi-Fi Network: A stable and secure Wi-Fi network to which both the printer and the devices you intend to print from are connected.
Network Password: The password for your Wi-Fi network, also known as the Wi-Fi security key or passphrase.
Wireless Router: A compatible wireless router that supports Wi-Fi connectivity and is configured correctly.
Device with Internet Access: A computer, smartphone, or tablet with internet access to download the necessary software and drivers for the printer setup.
Step-by-Step Guide to HP Envy 5540 Wireless Setup:
Follow these steps to set up the HP Envy 5540 printer for wireless connectivity:
1. Prepare the Printer:
- Unbox the HP Envy 5540 printer and remove all packaging materials.
- Plug in the power cord and turn on the printer.
- Adjust the control panel settings, language, date, and time as needed.
2. Connect the Printer to Wi-Fi:
- On the printer's control panel, navigate to the wireless or network settings menu.
- Select the option to set up a new wireless connection or connect to a Wi-Fi network.
- Choose your Wi-Fi network from the list of available networks.
- Enter the network password when prompted and wait for the printer to connect to the network.
3. Install Printer Software and Drivers:
- On a computer or mobile device connected to the same Wi-Fi network, visit the official HP website or use the installation CD provided with the printer.
- Download the latest software and drivers for the HP Envy 5540 printer compatible with your operating system.
- Run the downloaded file or insert the installation CD and follow the on-screen instructions to install the printer software.
4. Add the Printer to Devices:
- Once the software installation is complete, open the devices and printers settings on your computer.
- Click on "Add a printer" and select the HP Envy 5540 printer from the list of available devices.
- Follow the prompts to complete the printer setup on your computer.
5. Test the Wireless Connection:
- Print a test page or document from your computer to verify that the HP Envy 5540 printer is connected to the Wi-Fi network successfully.
- Ensure that the printer responds to print commands and produces the desired output without any issues.
Benefits of HP Envy 5540 Wireless Setup:
Convenience: Wireless connectivity eliminates the need for physical cables, allowing users to print from anywhere within the Wi-Fi network range.
Flexibility: Users can print from multiple devices, including computers, smartphones, and tablets, without the constraints of wired connections.
Remote Printing: With wireless setup, users can remotely send print jobs to the HP Envy 5540 printer from anywhere with an internet connection, using mobile printing solutions such as HP ePrint or AirPrint.
Shared Printing: Multiple users within the same Wi-Fi network can access the HP Envy 5540 printer, making it ideal for shared office or household environments.
Reduced Clutter: Wireless setup eliminates the need for tangled cables and clutter around the printer, resulting in a cleaner and more organized workspace.
Troubleshooting HP Envy 5540 Wireless Setup Issues:
If you encounter any issues during the HP Envy 5540 wireless setup process, consider the following troubleshooting steps:
Check Network Connection: Ensure that the printer and the device you're printing from are connected to the same Wi-Fi network.
Restart Devices: Try restarting the printer, computer, and wireless router to refresh the network connection and resolve any connectivity issues.
Update Firmware: Check for firmware updates for the printer and install them to ensure compatibility with the wireless network.
Reconfigure Wi-Fi Settings: If the printer fails to connect to the Wi-Fi network, reset the wireless settings on the printer and try reconnecting to the network.
Contact Support: If troubleshooting steps fail to resolve the issue, contact HP customer support for further assistance and guidance.
Conclusion:
The HP Envy 5540 wireless setup offers users the flexibility, convenience, and versatility to print from anywhere within the Wi-Fi network range. By following the step-by-step guide outlined in this comprehensive article, users can seamlessly configure their HP Envy 5540 printer for wireless connectivity and enjoy hassle-free printing experiences across various devices. With wireless setup, printing documents, photos, and creative projects becomes more convenient and accessible, meeting the demands of modern printing needs.