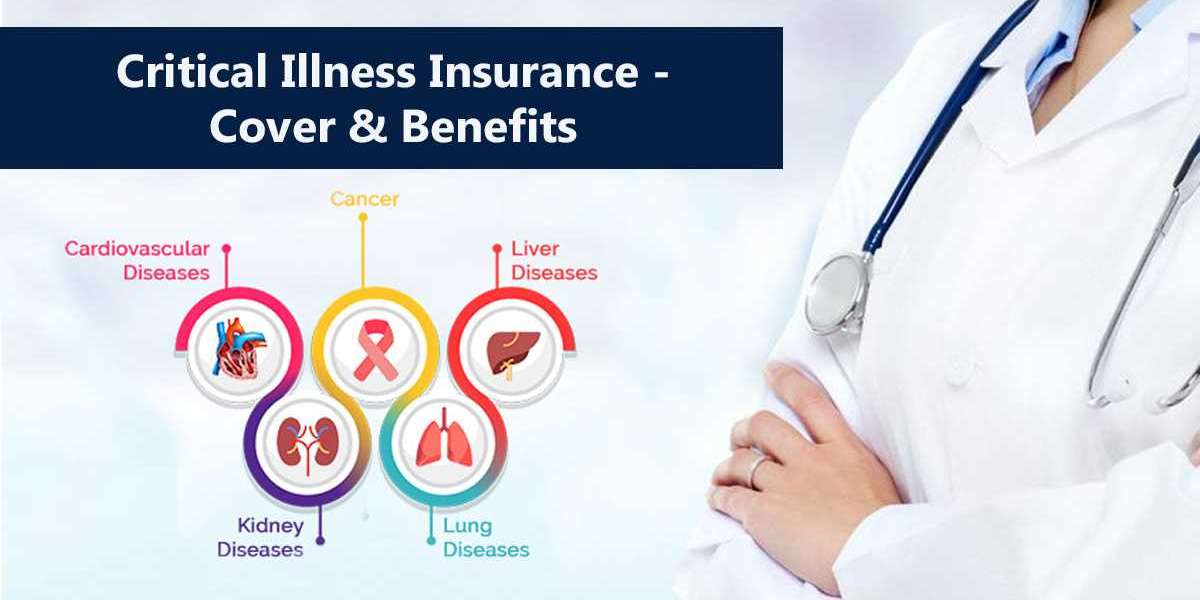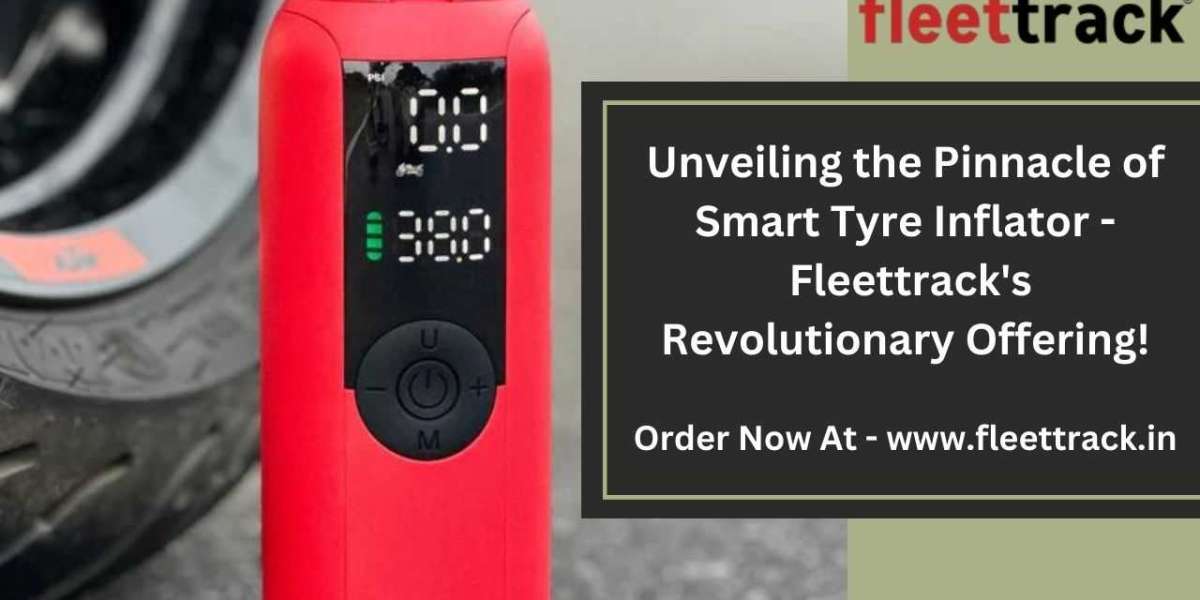Setting Up An Email Account With Roadrunner

Roadrunner is an excellent email service that is being used currently by millions of users, both professionally and personally. Roadrunner service is actually provided by a popular communication-based company, Time Warner Cable (TWC) Internet Service Provider. But you can use the Roadrunner services only if you are a current user of TWC services, and Roadrunner email settings can help you to work efficiently.
Roadrunner email services have some of the most functional features that fulfill all the requirements of an email user. There are several advantages of using the Roadrunner email service.
Steps To Set Up An Email Account Using Roadrunner
Follow these simple steps to make changes in the Roadrunner email server settings and set up an email account using Roadrunner:
- Open Applications and tap ‘My accounts’
- Select the option ‘Add Account
- You are now on the menu of ‘Set-up accounts’ and there are several other icons of social networks.
- Click on the email icon.
- Now you need to enter your complete Roadrunner email address that is followed by ‘@—-.rr.com’ as the domain name. Ensure that everything is in lowercase.
- Now enter the Roadrunner password in the space provided.
- You need to skip the option ‘Automatically configure account’.
- Click on ‘Next’
- The phone will get connected to the email server. If the email account is set up correctly, you will see ‘Success!’ on the screen.
- Your Roadrunner email setup is complete. You can test the setup by sending and receiving mail.
Roadrunner Email Manual POP IMAP Settings
Roadrunner POP settings
For the roadrunner POP settings, it is important that you have strong and stable internet connectivity and a roadrunner webmail account.
- Open the roadrunner email on your device and click on the settings
- Select manual server settings and click on the POP settings.
- Make the account type POP or POP3
- Change the incoming server mail to twc.com
- Change the incoming server port to 110
- Make the security type none for the port
- Make the outgoing server twc.com or spectrum.net
- Change the outgoing server port to 587
- Make the security type None
- For the username, enter the complete roadrunner email address
- Enter the correct roadrunner email password in the respective location
- Click on done and you are done with POP settings
Roadrunner IMAP settings
To start with the roadrunner IMAP settings on your device, make sure that you have a roadrunner email account and a strong internet connection.
- Open the mail app on your device
- Provide the login credentials for the roadrunner email login
- Click on the manual setup option and untick the automatic configuration option
- Now select the IMAP settings and make the configurations as follows:
- Make the account type IMAP
- Change the incoming server to:twc.com
- Make the incoming mail server port to 143
- Make the security type SSL/TLS and security type None
- Change the outgoing server to: twc.com
- Make the outgoing port 587
- Change the security type to none and make the insecure port none
- Provide the complete roadrunner email address
- Provide the roadrunner email password
- Uncheck the option of the secure server in the next option
- Also, uncheck the option of the verified certificate
- After the authentication by the SMTP server, you will be taken to the next step
- Provide the complete roadrunner email and password again
- Click on the Next button
- Provide the account name that you want to get displayed on the screen
- Click on done
Roadrunner Email Settings Pop3 Steps for Setting RR E-Mail
Some people find it difficult to set the setting of POP3 for setting up RR email. Therefore, we have provided an easy procedure that you can follow in order to set your settings for the Roadrunner email login.
In This Procedure, There Are Various Steps That Are Mentioned Below:
Step 1: Go to your home page and click on the settings.
Step 2: After clicking on the settings, click on mail, contacts, and calendar. After clicking on it, select the option of the add mail account.
Step 3: After selecting the option, enter all the information that is required in which you need to enter your name, roadrunner email address, roadrunner email password, and description.
Step 4: In the field of the description you can enter roadrunner. After entering all these details, it will get verified.
Step 5: After the successful completion of the verification, you need to enter the information regarding the server. In which, there is an option for an incoming mail server. In this option, you need to choose the roadrunner email settings POP3.
Step 6: When you will choose the POP3, you will have to enter some details such as hostname, username, and password. In hostname, enter pop-server.dc.rr.com; in the username, enter your roadrunner full email address; in password, enter your roadrunner email password.

Step 7: After entering all this information, click on submit. After this, you need to enter all the information into the outgoing mail server. In this have to enter some details such as hostname, username, and password. In the hostname, enter mobile-SMTP.roadrunner.com; in the username, enter your roadrunner full email address; in the password, enter your roadrunner email password.
Step 8: After entering all the details in the incoming mail server and outgoing mail server, click on the Save button. After saving, click on your email address in the nested boundary.
Step 9: After clicking on the email address, scroll down your page to tap on the SMTP option, which you will get under the outgoing mail server.
Step 10: After tapping the option, select mobile-SMTP.roadrunner.com, which can be found under the option of the main server.
Step 11: After selecting the option, you will get a new page in which the details of SSL and server port will display. Make sure that the detail of SSL should be displayed none and the detail of the server should be displayed at 25. If these details are present there, then it’s ok but if it is not present, then you need to do the settings again.
Step 12: After viewing the details, click on the button done and leave the page of the main server.
Step 13: After leaving the page, you will get back to the previous page on which you need to select the option of advanced. In advanced options, some details of SSL and server port will display and you need to ensure the details provided in these two options.
Step 14: When you will ensure it, you need to check the detail displayed in SSL must be none and that the detail in the server port must be pop-server-dc.rr.com.
Step 15: After ensuring this, click on the done button. When you will click on this button, you will get back to the previous page which will be your last step of setting up POP3 for setting up RR email.

How to Configure the rr.com Email Settings Using the Pop Setup?
- Open the my account application on your device and then go to the option of adding an account.
- You can set up using the add account mode with the various social networking icons.
- Select the email icon and enter the Roadrunner email login credentials.
- Configure the account and tap on the next icon once you have done with the configuration, connect the email server and check if you are able to send and receive the emails using the rr.com email server settings on your device.
How to Configure the RR Email Settings on an Android Phone for the Pop Server?
- On the android device, open up the email application and click on the next option.
- Select the POP 3 settings in the account type option and the near-the-roadrunner email and password that is used for the RR email login.
- Configure the RR email password and server port for the smooth receiving and sending of emails smooth and easy.
TWC Email Server Settings – IMAP and SMTP
![]()
If you are looking for the TWC roadrunner email settings for your account, then here are the server settings.
TWC email settings for IMAP and SMTP
- On your device, open the my account application and look for the option of adding an account.
- Now click on the option to add an account.
- Enter the roadrunner email password and username that is used for the roadrunner email login.
- Next, configure the account as follows for TWC roadrunner email settings:
- Set the IMAP server as mail.twc.com and make the security none.
- For setting the ports, set the Port for IMAP as 993.
- Make the security port 993 and make the security type SSL /TLS.
- Make sure that the insecure port is made as 143 and set the security type as none.
- Make the SMTP settings as follows:
- Make the SMTP server as mail.twc.com and make sure that the security type is none. Set the port for the outgoing SMTP port as 587.
- Make sure the security type is SSL/TLS. In the option for the SMTP outgoing roaming server which is the insecure port, make it 587 and the security type as None.
- Click on the option done and you are successfully done with the TWC Email IMAP and SMTP settings.