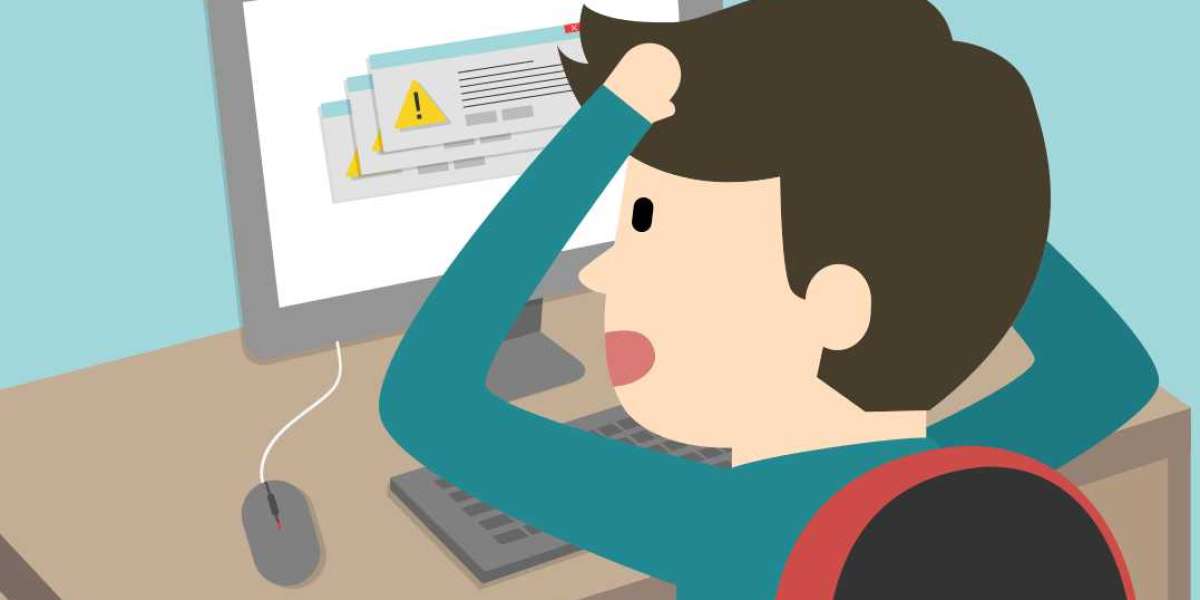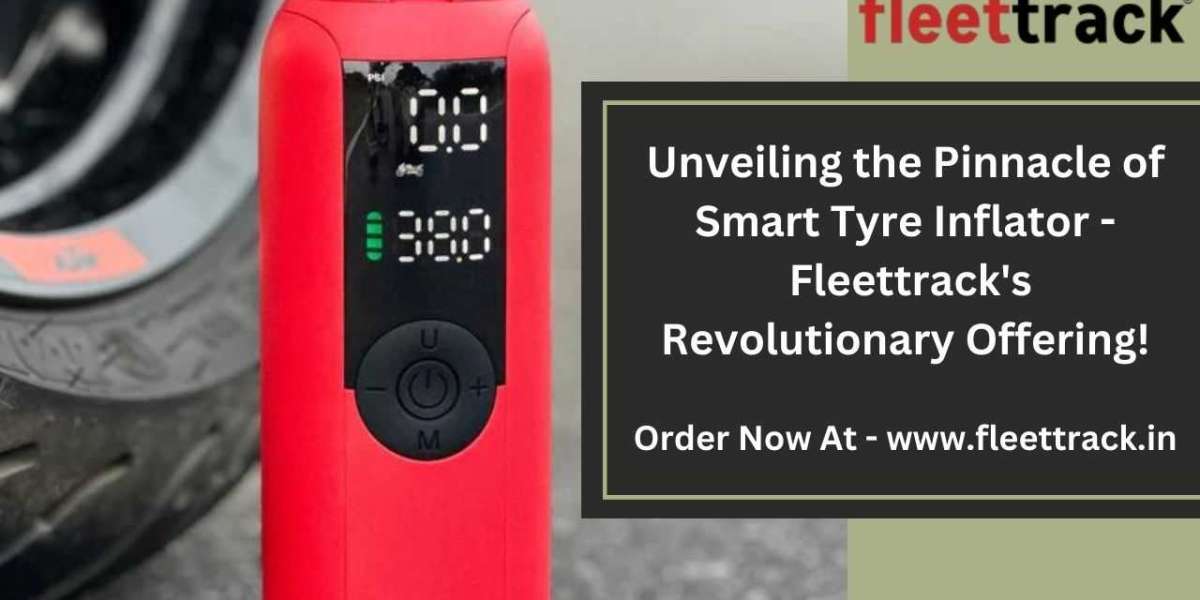Step-by-Step Guide to Sync Outlook Contacts with QuickBooks
Step 1: Prepare QuickBooks and Outlook: Ensure that both QuickBooks and Microsoft Outlook are installed and updated on your computer. Open both applications and verify that your contacts are correctly organized in Outlook.
Step 2: Enable Contact Sync in QuickBooks
- Open QuickBooks and go to the "Edit" menu.
- Select "Preferences" and click on "Integrated Applications."
- Choose the "Company Preferences" tab and click on the "Sync" option.
- Check the box next to "Sync Contacts with Outlook."
- Click "OK" to save the changes.
Step 3: Authorize QuickBooks Access to Outlook
- A prompt will appear requesting permission for QuickBooks to access Outlook data. Click "Yes" or "Allow" to grant access.
- Follow any additional prompts or authentication steps to authorize the connection between QuickBooks and Outlook.
Step 4: Map Fields for Contact Sync
- Once the connection is established, QuickBooks will prompt you to map fields between QuickBooks and Outlook.
- Review the field mapping options and ensure that the appropriate QuickBooks fields are linked to the corresponding Outlook fields.
- Make any necessary adjustments to the field mapping and click "OK" to save the settings.
Step 5: Sync Contacts
- With the field mapping configured, you can sync contacts between QuickBooks and Outlook.
- In QuickBooks, go to the "Customers" or "Vendors" menu, depending on the type of contacts you want to sync.
- Select the contacts you wish to sync or choose the "Select All" option to sync all contacts.
- Click on the "Sync with Outlook" button or choose the appropriate option from the menu.
- QuickBooks will initiate the sync process, and a progress bar will indicate the status. Once completed, your Outlook contacts will be synced with QuickBooks.
Conclusion: Syncing Outlook contacts with QuickBooks can significantly streamline your data management, ensuring accurate and up-to-date contact information across both platforms. By following the step-by-step guide outlined in this blog post, you can seamlessly integrate your contacts, enhancing efficiency and productivity in your business operations. Take advantage of this integration to optimize your contact management process.