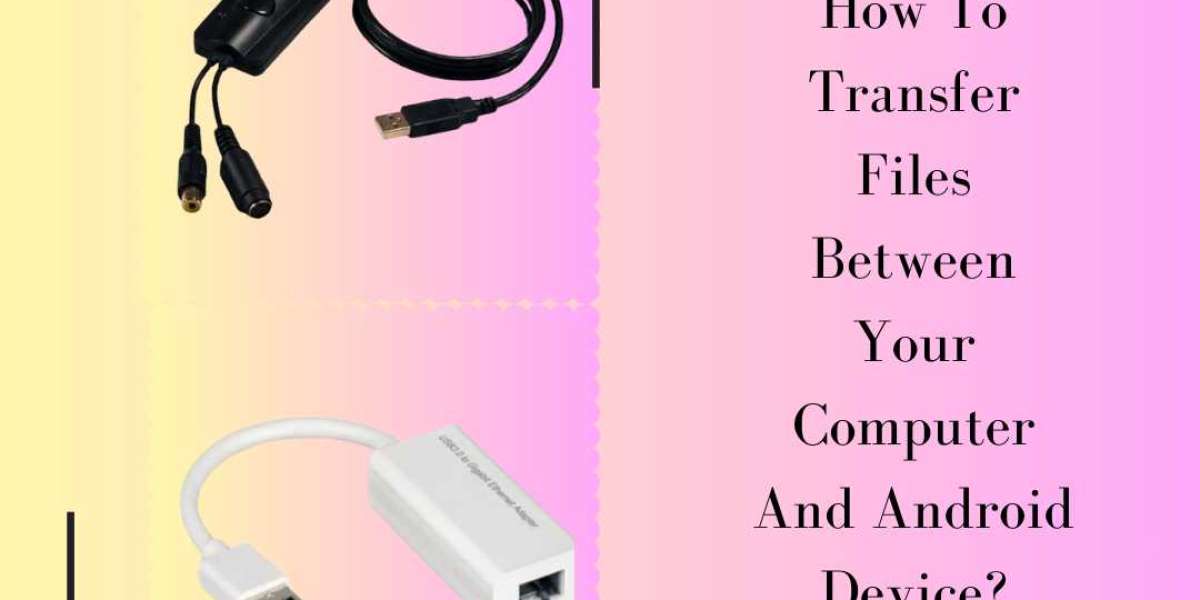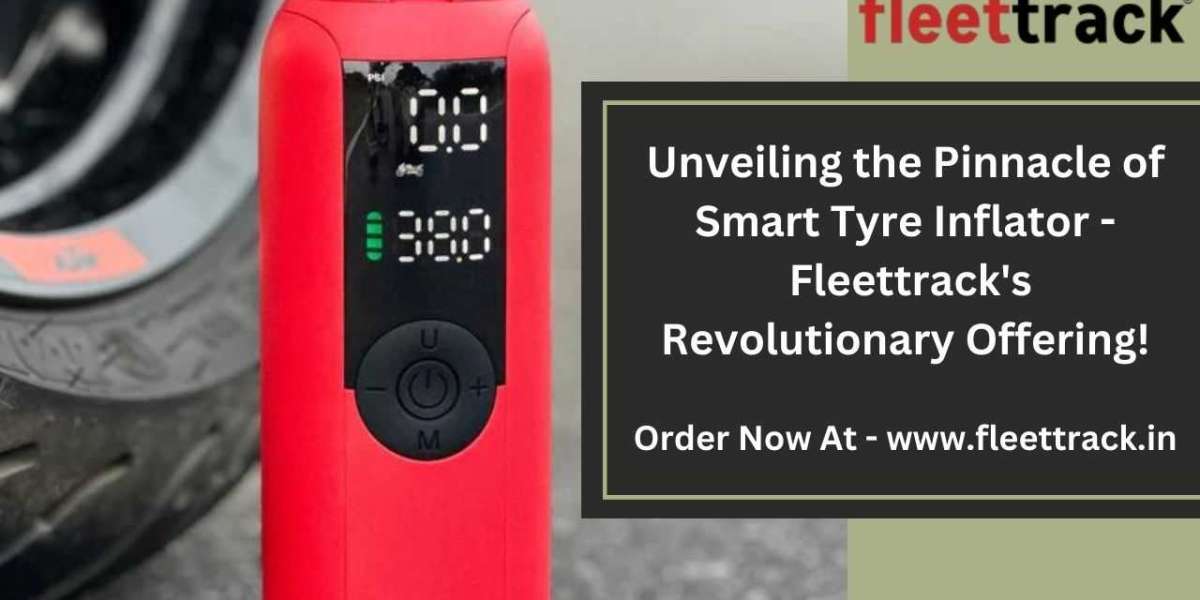In a digital era where Android phones routinely boast a minimum of 128GB storage, concerns about running out of space persist. If your device is teetering on the brink of full storage, and you're anxious about potential data loss, a backup strategy becomes essential. This guide aims to simplify the process of transferring downloaded photos, videos, music, and crucial files from your Android to your desktop, concurrently liberating valuable storage space.
The Easiest Method: USB Cable Transfer
When it comes to transferring files from your Android to a PC, the most straightforward and efficient method involves using a USB cable. Android's transparent and open nature facilitates this process. Here's a step-by-step guide:
- Connectivity:
Unlock your Android device and connect it to your PC using a USB cable.
- Notification Response:
Respond to the pop-up notification on your phone indicating "Charging device Via USB" by clicking on it.
- USB Preferences:
Access the USB preferences page on your Android and choose the "Use USB For" option.
- File Transfer Enablement:
Enable "File Transfer" under the USB preferences.
- File Transfer Window:
A file transfer window will appear on your PC.
- Drag and Drop:
Drag the files you wish to transfer from your mobile phone to this window.
- Verification:
To locate your Android device on your PC, check under "This PC."
Transferring Files to a MAC Using a USB Cable
If you're wondering how to transfer files from Android to a MAC using a USB cable, follow these steps:
- Install Android File Transfer App:
Install the official Android File Transfer App on your Mac.
- Connect Devices:
Connect your phone and Mac using the USB cable.
- Notification Response:
Respond to the USB preference notification, selecting "File transfer/Android auto."
- App Activation:
Open the Android File Transfer App, or activate it if it doesn't open automatically.
- File Transfer:
Browse your device's files, drag them to a Finder window, and initiate the transfer.
Benefits of Using USB Cable
The USB cable stands out as a versatile and effective tool for file transfers. Here are some key
benefits:
- High Data Transfer Speed:
USB cables can transfer data at significantly higher speeds compared to parallel cables.
- Compact Port Design:
The smaller port size of USB cables allows for lighter and thinner computer models.
- Multi-Purpose Use:
USB cables not only facilitate file transfers but also serve as charging cables for gadgets like tablets and mobile phones.
- Affordability:
USB cables are cost-effective options that deliver reliable performance.
Understanding Different USB Cable Types
USB cables come in various types, each serving specific functions:
- Type A:
Commonly used for TVs, game consoles, and other devices.
- Type B:
Square connectors, typically used for printers and powered devices.
- Mini USB:
Small connectors suitable for devices like cameras, MP3 players, and PlayStation 3 controllers.
- Micro USB:
Smaller than mini USBs, used for smartphones, tablets, and other portable devices.
- Type C:
The latest USB cable type, featuring higher transfer rates and compatibility with smartphones, laptops, and more.
USB Versions and Specifications
Understanding different USB standards and their specifications is crucial:
- USB4 2.0: Supports 80 Gbps or 81,920 Mbps.
- USB4: Supports 40 Gbps or 40,960 Mbps.
- USB 3.2 Gen 2×2: Supports 20 Gbps or 20,480 Mbps.
- USB 3.2 Gen 2: Supports 10 Gbps or 10,240 Mbps.
- USB 3.2 Gen 1: Supports 5 Gbps or 5,120 Mbps.
- USB 2.0: Supports 480 Mbps.
- USB 1.1: Supports 12 Mbps.
Considerations When Purchasing USB Cables
When buying USB cables, consider the following factors:
Material Quality:
Opt for cables from reliable manufacturers for high-quality materials.
Device Compatibility:
Choose cables based on the specific needs of your devices.
Certifications:
Check for safety certifications to ensure secure usage.
Built Type:
Prefer braided cables for durability over rubber ones.
Size and Length:
Consider size and opt for shorter cables for portability.
Price:
Avoid extremely cheap cables to ensure reliable performance.
Guarantee:
Look for brands offering warranties or guarantees for added assurance.
Trustworthy Purchases from SF Cable, Inc.
For reliable electrical accessories, including USB cables and mini USB adapters, turn to SF Cable, Inc. Since 2002, we've been dedicated to providing top-quality technology products. Our commitment to exceptional customer service, timely delivery, and affordability sets us apart. Choose SF Cable, Inc. for a trustworthy partnership in meeting your electrical accessory needs.
Learn More: https://www.iwisebusiness.com/how-to-transfer-files-between-your-computer-and-android-device/