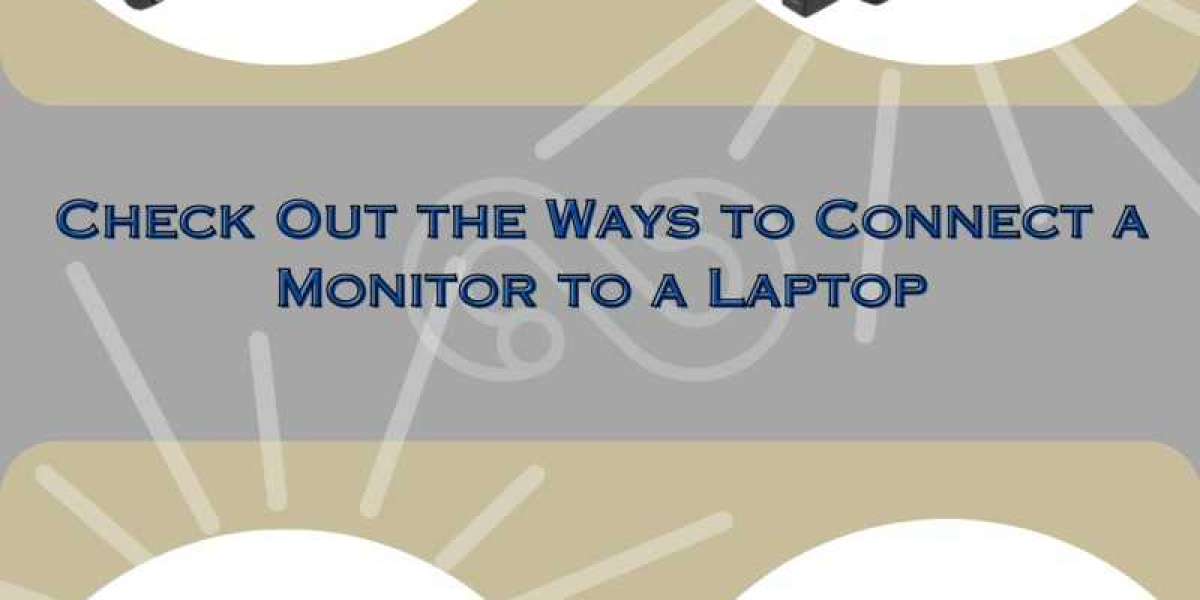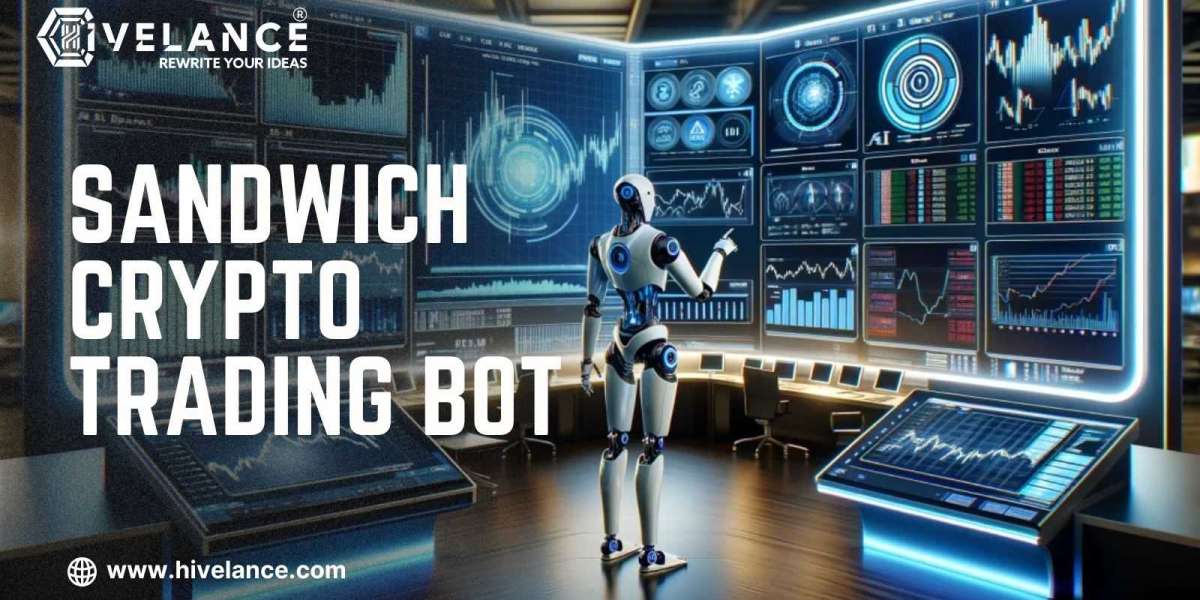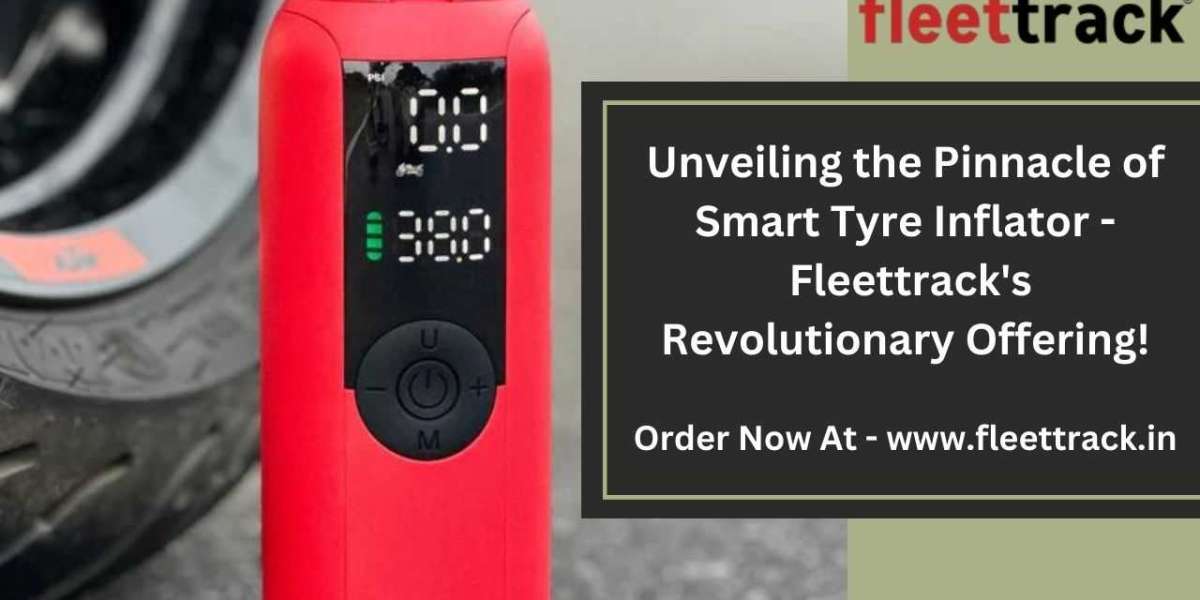In today's digital age, connecting a monitor to a laptop is not just a convenience; it's a necessity for a variety of tasks. Whether you're a professional, gamer, or someone who values a larger display, understanding the diverse ways to link your laptop to a monitor is essential. Let's delve into the details, exploring various connections like HDMI, VGA, USB-C, and even lesser-known options like firewire (IEEE1394) cables and DisplayPort cables.
Introduction
A. The Significance of Connecting a Monitor to a Laptop
In a world where visual experiences matter, connecting a monitor to your laptop elevates your computing experience. This is particularly crucial for professionals dealing with intricate designs, gamers seeking immersive gameplay, or anyone desiring a more expansive and comfortable viewing setup.
B. Scenarios Demanding a Monitor-Laptop Connection
- Work Presentations: Enhance professionalism and visibility.
- Gaming Sessions: Immerse yourself in high-quality graphics.
- Video Editing Tasks: Improve precision and clarity.
Types of Monitor Connections
A. HDMI
HDMI (High-Definition Multimedia Interface) stands out as a versatile and widely-used option, offering seamless transmission of high-quality audio and video signals. Most modern laptops and monitors come equipped with HDMI ports, making it a go-to choice.
B. VGA
Despite being an older technology, VGA (Video Graphics Array) is still prevalent in many devices. Users with older laptops or monitors may opt for VGA connections due to their widespread compatibility.
C. DisplayPort
DisplayPort, known for supporting high resolutions and refresh rates, is a common choice for high-end monitors and some laptops. Its versatility makes it an ideal option for those seeking a reliable connection.
D. USB-C
USB-C has emerged as a powerhouse in connectivity, capable of transmitting power and data simultaneously. With many modern laptops and monitors featuring USB-C ports, it simplifies the connection process.
E. Firewire (IEEE1394) Cables
Although less common, firewire (IEEE1394) cables provide another alternative for connecting a monitor to a laptop. Known for high-speed data transfer, they can be beneficial in specific scenarios.
Necessary Cables and Adapters
A. HDMI Cables
Choosing the right HDMI cable is crucial for optimal performance. Verify that the selected cable supports the desired resolution and refresh rate for your tasks.
B. VGA Cables
For users relying on VGA connections, a quality VGA cable is essential. Ensure secure connections and minimal interference for a smooth visual experience.
C. DisplayPort Cables
Invest in high-quality DisplayPort cables to fully harness the capabilities of this connection. Consider the bandwidth of the cable based on your specific needs.
D. USB-C Adapters
When using USB-C connections, having the right adapters is key. Confirm the compatibility of the adapters with your laptop and monitor to avoid compatibility issues.
E. Firewire (IEEE1394) Adapters
For those exploring firewire (IEEE1394) cables, ensure you have the necessary adapters to bridge the gap between your laptop and monitor.
Step-by-Step Guide for Connecting
A. HDMI Connection Process
- Identify the HDMI ports on both the laptop and the monitor.
- Connect one end of the HDMI cable to the laptop and the other end to the monitor.
- Ensure a secure connection and power on both devices.
B. VGA Connection Process
- Identify the VGA ports on the laptop and monitor.
- Connect one end of the VGA cable to the laptop and the other end to the monitor.
- Tighten the screws on the VGA connectors to secure the connection.
C. DisplayPort Connection Process
- Locate the DisplayPort ports on the laptop and monitor.
- Connect one end of the DisplayPort cable to the laptop and the other end to the monitor.
- Fasten the latch on the DisplayPort connectors to secure the connection.
D. USB-C Connection Process
- Identify the USB-C ports on both the laptop and monitor.
- Connect one end of the USB-C cable or adapter to the laptop and the other end to the monitor.
- Ensure a snug fit for a stable connection.
E. Firewire (IEEE1394) Connection Process
- Identify the firewire (IEEE1394) ports on both the laptop and monitor.
- Connect one end of the firewire cable to the laptop and the other end to the monitor.
- Secure the connection, ensuring a snug fit.
Troubleshooting Tips
A. Common Issues and Solutions
- Issue: No display on the monitor.
- Solution: Check cable connections, monitor power, and laptop display settings.
- Issue: Flickering or distorted display.
- Solution: Try a different cable or port, update graphics drivers.
B. Checking Driver Compatibility
Ensure your laptop's graphics drivers are up-to-date and compatible with the monitor. Visit the manufacturer's website for the latest driver updates.
C. Ensuring Cable Functionality
Regularly inspect cables for signs of wear or damage. Faulty cables can lead to connectivity issues and compromise the viewing experience.
Benefits of Using a Monitor with a Laptop
A. Increased Productivity
A larger screen facilitates better multitasking, allowing you to work on multiple documents or applications simultaneously.
B. Enhanced Visual Experience
Monitors often provide higher resolutions and better color accuracy, enhancing the visual experience for tasks like photo and video editing.
C. Multitasking Capabilities
With a dual-monitor setup, users can spread out their work, reducing the need to switch between tabs and applications constantly.
Choosing the Right Monitor
A. Consideration of Display Size and Resolution
Select a monitor size and resolution that aligns with your specific needs. Larger screens with higher resolutions are ideal for tasks that demand precision.
B. Refresh Rate and Response Time
Gamers should prioritize monitors with high refresh rates and low response times to ensure smooth and lag-free gameplay.
C. Additional Features like Built-in Speakers or USB Hubs
Explore monitors with additional features like built-in speakers or USB hubs for added convenience.
Portable Monitor Options
A. Benefits of Portable Monitors
Portable monitors offer flexibility for professionals on the go, providing a secondary display wherever needed.
B. Connection Options for Portable Monitors
Look for portable monitors with various connection options, including USB-C, to ensure compatibility with a wide range of laptops.
Future Trends in Monitor-Laptop Connectivity
A. Wireless Display Technologies
Advancements in wireless display technologies may eliminate the need for physical cables, offering a more streamlined and convenient setup.
B. Advancements in USB-C Technology
USB-C is expected to continue evolving, potentially becoming even more versatile in terms of data transfer and power delivery.
Conclusion
In conclusion, the ways to connect a monitor to a laptop are diverse, catering to the unique needs of different users. From traditional HDMI and VGA to the lesser-known firewire
Read Original article: https://xuzpost.com/ways-to-connect-monitor-to-laptop/