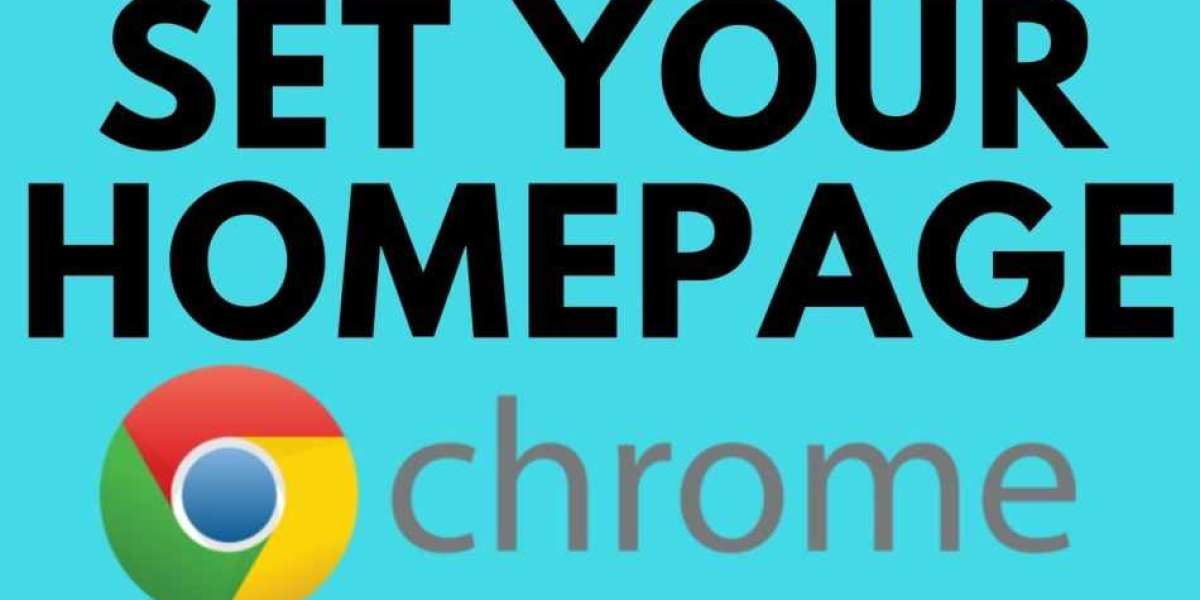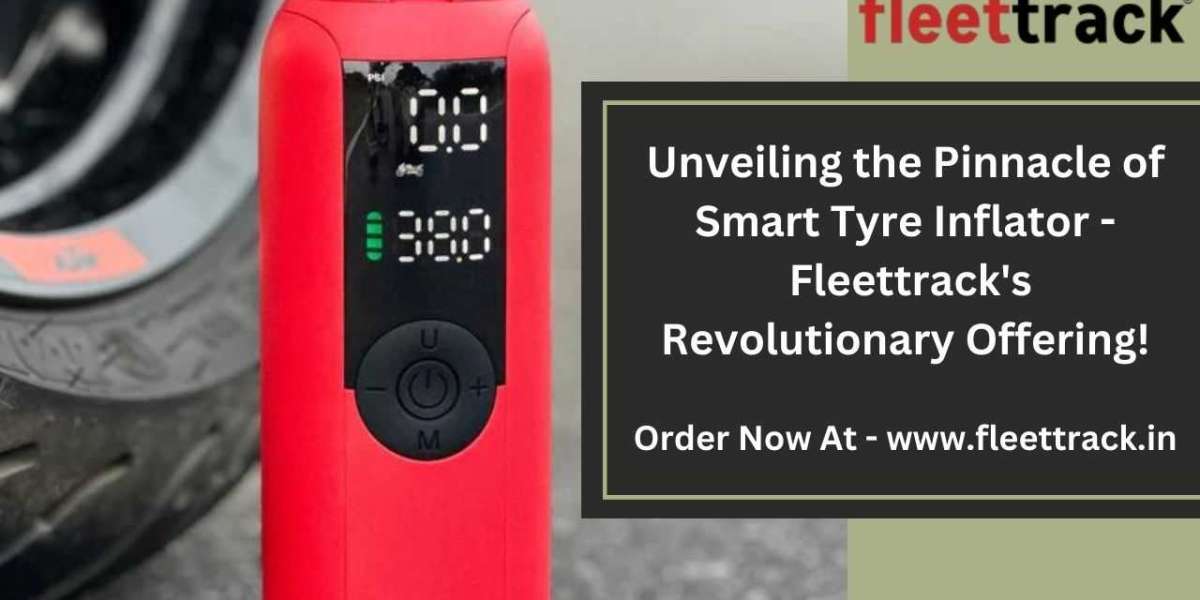Setting a homepage in Google Chrome is a straightforward process that allows you to designate a specific website to open automatically whenever you launch the browser or click the home button. This feature is helpful for quickly accessing your favourite or most frequently visited website. Here's a detailed guide on how to set up a homepage in Chrome.
Step-by-Step Guide on How to Set Homepage in Chrome
- Open Google Chrome: First, launch the Chrome browser on your computer. Ensuring you are using the latest version of Chrome is crucial for accessing all the newest features and updates.
- Access the Settings Menu: Click on the three-dot menu icon located in the top right corner of the browser window. This action will open a dropdown menu.
- Navigate to Settings: In the dropdown menu, click on "Settings." Alternatively, you can type chrome://settings/ into the address bar and press Enter to access the settings page directly. This is an essential step in how to set the homepage in Chrome.
- Find the Appearance Section: Scroll down the Settings page until you reach the "Appearance" section. This area contains various options related to the browser's look and behaviour.
- Enable the Home Button: Look for the option labelled "Show home button." Toggle the switch to enable this feature if it isn't turned on. Enabling the home button is a critical part of how to set the homepage in Chrome.
- Set Your Homepage URL: Once the home button is enabled, you will see an option to "Enter custom web address." Click on this option and type or paste the website URL you want to set as your homepage. For example, you might enter https://www.example.com.
- Save the Settings: After entering the URL, Chrome automatically saves the settings. You can now close the Settings tab. This step finalizes the process of how to set homepage in Chrome.
- Verify Your Homepage: To ensure your homepage is set correctly, click on the home button in the toolbar (usually represented by a house icon). Chrome will open the specified URL in a new tab, confirming the successful implementation of how to set homepage in Chrome.
Additional Tips on How to Set Homepage in Chrome
- Multiple Homepages: Chrome allows you to set multiple pages as your homepage. Enter each URL in the "Enter custom web address" field separated by a pipe symbol (|). For instance, https://www.example1.com | https://www.example2.com.
- Changing the Homepage: If you wish to change your homepage later, repeat the steps above and modify the URL in the "Enter custom web address" field. Understanding how to set the homepage in Chrome means you can update it anytime.
- Restoring Default Settings: To revert to the default settings where Chrome opens a new tab page as the homepage, click the "Restore settings to their original defaults" button at the bottom of the Settings page under the "Reset settings" section.
Conclusion
Knowing how to set homepage in Chrome lets you personalize your browsing experience, providing quick access to your preferred website upon launching the browser. Whether it's a news site, a search engine, or any other page you frequently visit, setting a homepage in Chrome ensures you start your browsing session efficiently. Following the steps outlined above, you can easily customize Chrome to suit your browsing habits better and streamline your online activities.